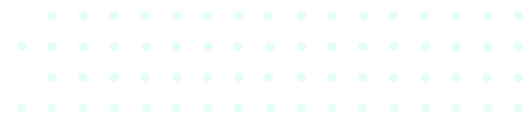In November of 1985, Microsoft released the original Windows 1 operating system. 29 years later, in September of 2014, Microsoft released Windows 10. Microsoft Windows OS has come a long way from its first attempt at a graphic interface. People all over the world use Windows 10 every day of their life and they might think that they have it down pretty well.
Regardless of if you are well adjusted to Windows 10 or are just starting to learn it because Windows 7 is no longer supported, we are here to provide you with a list of hidden tips and tricks to help you become better acquainted with it.
#1 – The Secret Start Menu
Windows 10 has a secret, non-tiled start menu that can be accessed by right-clicking on the Windows icon. A text menu will pop up with familiar destinations such as: Apps and Features, Search, and Run. These items are available through the normal interface but this way might be easier when you are used to the older versions of Windows.
#2 – Show Desktop Button
This button was actually introduced back in Windows 7. At the bottom-right corner of your desktop is a hidden button. It is literally a small sliver in the corner. Click on the button to minimize all your open windows.
You can also minimize windows by hovering over the button by going into Settings > Personalization > Taskbar and turn on “Use peek to preview the desktop.”
#3 – Shake
Just like the feature before this, Shake debuted in Windows 7 too but not a lot of people use it or even know about it. Do you have a ton of windows open on your desktop but only want to focus on one? All you need to do is grab the top of the window you want to work on and “shake” it (move it up and down fast with the mouse). All other windows will minimize. If you want to all the windows to but up like they were before, just shake your current window again.
#4 – Rotate Your Screen
If you use multiply screens while working on a daily basis, the option to change the orientation on your monitor could come in handy. The fastest way for you to achieve this is by pressing Ctrl + Alt + D and any arrow key at the same time. Each arrow key will turn your screen a certain way:
- Down arrow – Flip your screen upside down
- Up arrow – Standard orientation
- Left arrow – Rotates 90 degrees to the left
- Right arrow – Rotates 90 degrees to the right
You could also go about this by right clicking on your desktop background and go into Display Settings. From there, choose one of the options from the Display Orientation drop-down.
#5 – Right-Click on Tiles
Did you know that you can personalize the tiles that pop up in your start menu? All you need to do is right-click on them and you will see a menu prompt that allows you to un-pin them from the start menu, resize the tile, move it, or even turn that tile off.
#6 – Right-Click on Taskbar
Just like you can right click on tiles in the start menu, you can also right click on the task bar to bring up a separate menu. You can access things like toolbars, Cortana, and different Window Schemes. This is an easy spot to find the Task Manager too in case you need to kill an application that is hung up.
#7 – Drag to Pin Windows
You may have already read our article, “Windows Organization Shortcuts” where we go in depth on different ways you can organize your windows in order to increase productivity. But today, we are just going to go over how you can drag your windows and pin them on your screen.
It is super simple to do. Just grab any window and drag it to the side and it will automatically “fit” half of the screen. If you grab the window and drag it toward any corner on your screen, that window will fit a quarter of the screen. This is a great way to view multiple things at once when you are multitasking.
#8 – Jump Between Virtual Desktops
This is another feature that is super beneficial for multitaskers. Click on Task View, which is the icon to the right of the start menu. It will then separate all of your windows and apps into icons. Drag any of the icons over to where it says “New Desktop” and it will create a virtual desktop where you can organize your work and personal apps onto different desktops all without moving icons.
When you click out of Task View, you can just toggle between your desktops by pressing Windows + Ctrl + the left and right arrows. If you want to remove a virtual desktop, head back into task view and just delete it. You won’t close the apps that are on that desktop, they will just move to the next lower desktop.
#9 – Focus Assist
Focus Assist, previously known as Quiet Hours, lets you control the notifications that appear on your computer. Navigate to Settings > System > Focus Assist and then you can set your notifications to “Priority Only” so you only get notifications that are on your priority list. To customize further, check out PC Magazine’s how to guide.
#10 – Nearby Sharing
Similar to Apple’s AirDrop, Microsoft allows you to share files with nearby devices. When you need to share a file with someone next to you, click on the Share icon at the top of your file toolbar to open the panel and click to Turn on nearby sharing. You will see what recipients are in range and just choose who you want to share the file with.
#11 – Dictate instead of Type
This is a feature that is great for people who aren’t great at typing, or those who would just rather dictate what they want to say instead of type it all out. You can access Windows 10 Speech recognition feature by pressing Windows + H keys. It will cause a box to pop up and record your voice through your microphone, whether that is built in to your computer or an external one. As you speak, the machine will convert your speech into a text field. The downside to this feature is it doesn’t input punctuation, so you will still need to put that in yourself, but at least the message is written down already.
#12 – Dark and Light Mode
Staring at your computer for a long time can put some serious strain on your eyes. Give them some relief by being able to toggle between dark and light modes on your computer. Head over to Settings > Personalization > Colors and from there you can choose either dark or light mode.
#13 – Screen Capture
You no longer have to take a screenshot of your entire screen just for one little section. Windows 10 updated screen capture called Snip & Sketch, allows you to take any size screen capture you want. Press Shift + Windows + S keys and then click and drag a frame around whatever it is you want to capture. It will save the screenshot to your clip board but you can click on the notification to open it and edit it.
So you see, Windows 10 has a plethora of hidden features that can help you be as productive as possible. Don’t settle for what you can see on your screen, dive deeper into the computer to really understand all of its capabilities.