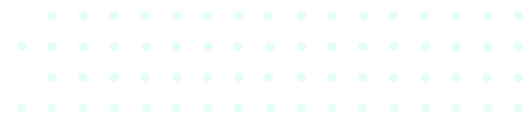Are you a computer multitasker? Do you tend to have so many windows open on your screen? Do you get frustrated when you can’t find the right window when working? Fret no more with these useful keyboard shortcuts to organize all the windows on your screen.
Switch Between Windows
Within Windows 10, there is a shortcut call “task switcher” that allows you to use your keyboard to see all your active windows and swap between them. Anytime you want to utilize this feature, press Alt + Tab.
Once the dialogue box appears, you can now cycle through all the available windows by holding down Alt and press Tab until the window you want is highlighted. As soon as you release both keys, whatever window you have selected with move into the foreground.
If you want to get bigger previews of all your active windows, press Windows + Tab. You can use your arrow keys to select which window you want and press Enter for it to be brought to the foreground.
Minimize & Maximize
Along with swapping between windows using keyboard shortcuts, you can minimize and maximize your windows. Minimizing a window will hide if from your view. While you can do one window at a time, you can also apply this to all your open windows. Maximize does just the opposite, it expands your current window to the complete viewing size of your screen. Go ahead and test it out using these shortcuts:
- Minimize your current window: Windows + Down Arrow
- Maximize your current window: Windows + Up Arrow
- Minimize all windows: Windows + M
- Minimize all Windows and show the desktop: Windows + D
- Minimize all other windows except your current window: Windows + Home
- Open all minimized windows: Windows + Shift + M
There is also the option to enlarge a window without having it go to the max. To stretch the width of your current window, press Windows + Shift + Up Arrow.
Snap Windows to Halves and Quarters
If you are one of those people who is working on multiple windows at the same time, then these next shortcuts are going to be a blessing for you.
Start off by pressing Alt + Tab or use your mouse to bring your window into focus. From there you can choose what section of your screen you want it to be contained in.
To separate your windows into two halves:
- Maximize on the left: Windows + Left Arrow
- Maximize on the right : Windows + Right Arrow
If you want to separate your windows into four quarters, you will need to use a sequence of two shortcuts:
- Upper-left Quarter – Windows + Left Arrow, then Windows + Up Arrow
- Lower-left Quarter – Windows + Left Arrow, then Windows + Down Arrow
- Upper-right Quarter – Windows + Right Arrow, then Windows + Up Arrow
- Lower-right Quarter – Windows + Right Arrow, then Windows + Down Arrow
Precisely Move a Window
If you want to put a window into a specific spot on your screen, press Alt + Tab to select the window you want to move. Once you have that window selected, press Alt + Space and you will open up a menu in the upper-left corner. Choose “Move” and then press Enter. Use your arrow keys to shift the window around and once you’re happy with where it’s at, press Enter.
Move a Window Between Multiple Displays
If you work on multiple monitors and have your desktop extended across them, you are able to move an active window between the displays. To do so, press Windows + Shift + Left Arrow or Windows + Shift + Right Arrow.
We’ve covered a lot in this article and Windows has even more shortcuts to make you more productive in your work. Don’t get overwhelmed by all your open windows ever again.